Lesser-Known Tweaks for Speeding Up PCs running Vista

A majority of us out there genuinely believe that Vista is a total disaster. Yes, the world heard of various ways in speeding up Vista and yet Vista's performance doesn't really improve much. I used to be one of those who complain about Vista's poor performance but hey, i'm using Vista now and it's so much faster than most of the relatives and pals around me who use Vista as well!
Of course, your Vista will definitely kill you with its slowness if you didn't update it to the latest SP1 with the latest windows update file, or if you didn't defrag your cluttered hard drive at least once a month. But what if you did? What should you do after applying all the famous tips and tweaks out there? Before you continue your lament of Vista's poor performance, here's some lesser-known tips you should check out first!
1. Turn off Scheduling for Windows Defragment
This tweak is best for users with an underpowered machine such as my Compaq V3000. I found that the Windows Defragment has an option of scheduling a specific time every month for auto-defragmentation. Sounds nice, isn't it?
Problem is, we all know that the built in Windows Defragmenter are second class in performance ever since the old days of Windows 95. There are so many free and better defragmenters out there for your use.

By turning off the auto-defragment option, we can save the trouble of Vista slowing down for defragmentation and interferes with your working process by allocating more resources to background services. Of course, if you are the kind who loves the idea of automatic, then just leave this tweak alone and get on with your computering life. There's an option for setting your schedule anyway...;)
2. Enable Advanced Performance in Vista's Disk Drive
Not many people knew of this tweak, and yet it is one of the most effective tweaks out there. By enabling this option, the hard drive disk will perform at allegedly half times more than the normal operating speed. It's a risky tweak for sure (notice the warning shown on the image below), but then its worth a sacrifice when speed and responsiveness is the main concern.

Right-click on My Computer and select Properties. On the Windows Vista Properties page, select Device Manager on the top left corner of the window. Search for an entry called Disk Drives and click on the hard drive that manages your Windows Vista. Switch to the 'Policies' tab and check the empty box which reads 'Enable Advanced Performance'.
3. Configure Vista's Auto Tuning Level
Vista has improved over the network management issues compared to XP but gosh, its networking speed is a real turnoff! Worry not though, for setting the tcp global auto tuning level can solve most of that annoyance.
Open the 'Run' on your start menu, run command prompt (cmd) in administrative mode and type in the following command key:
netsh interface tcp set global autotuninglevel=disabled
A message 'OK' will display, meaning that the autotuning feature has been configured successfully.

To return the autotuning setting back to default, type in the following:
netsh interface tcp set global autotuninglevel=normal
This useful little tweak has successfully solve problems such as poor data transfer rate in Internet Explorer and the inability of signing in to Windows Live Messenger.
4. Configure Vista's Boot Timeout Options
Microsoft has promised better startup time for Vista, but that promise sort of excluded those with underpowered machines. My brother's high-end desktop boots Vista into functionality under less than a minute, while my underpowered lappy constantly took approximately one and a half minute to load itself into functional stages. I ease the booting trouble by configuring Vista's Boot Options.
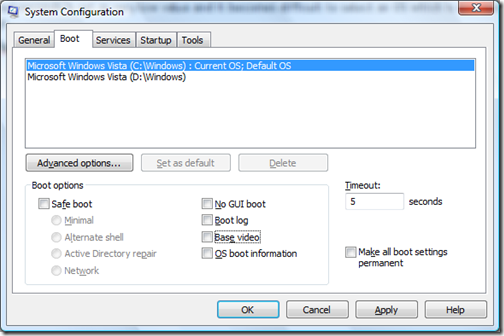
Boot Timeout Option is accessible by running msconfig with 'Run' via Start Menu. Default timeout is 30 seconds and by decreasing the amount to just 3 seconds, my boot time decrease from more than one and a half minutes to just a few seconds over a minute! It's still not as fast as my brother's high end desktop, but hey, who could imagine that a lappy with mediocre performance can actually come close to within 10 seconds of a high-end machine?
5. Disable Visualizations in Windows Media Player 11
Vista is known to consume more CPU processes and RAM than previous Windows, so the best way for a user with older processors and limited amount of RAM onboard is to run less memory intensive programs simultaneously.
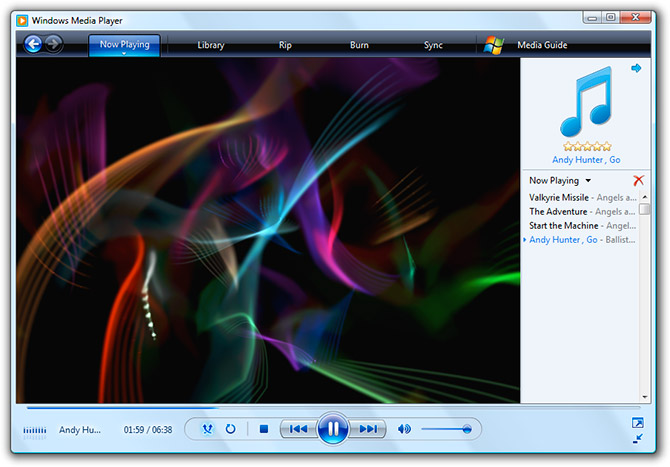
While Vista's Windows Media Player is not much of a memory hog, we can actually improve that performance...and the way to do it is to set the visualization option to 'No Visualization". Access the 'Now Playing' tab, right-click on the screen and choose 'No Visualization'. After setting the tweak, i realized that the CPU resources and memory consumption for Media Player decrease slightly and surprisingly become more constant. The responsiveness of Windows Media Player itself also becomes better!
6. Configure your Power Options
By default, Windows Vista's power option is configured to balanced mode, meaning that the machinary achieves a balance between high-end performance and power-saving duty. But then who cares about saving power if they are using a desktop and when Vista feels so slow?
 Access 'Power Options' via your Control Panel and switch the power option from 'Balanced' to 'High Performance'. If you are running Vista on an underpowered machine, i guarantee that you will feel the difference in Vista's responsiveness immediately!
Access 'Power Options' via your Control Panel and switch the power option from 'Balanced' to 'High Performance'. If you are running Vista on an underpowered machine, i guarantee that you will feel the difference in Vista's responsiveness immediately!

0 opinion:
Post a Comment